Are you struggling to connect your Yi IoT camera to your Wi-Fi network? You’re not alone. Setting up a new camera and getting it connected to your network can be a daunting task, especially if you’re not tech-savvy. In this article, we will guide you through the process step-by-step and make it as easy as possible. We’ll also give you some tips to help you troubleshoot any problems you might encounter along the way.
Before we dive into the specifics of connecting your Yi IoT camera to Wi-Fi, let’s first take a quick look at what an IoT camera is and what it can do.
What is a Yi IoT camera?
Yi IoT cameras are smart home security devices that allow you to keep an eye on your home or business from anywhere, at any time. These cameras connect to your Wi-Fi network and allow you to view live and recorded video footage from your smartphone or tablet. They also often have other features such as motion detection, two-way audio, and night vision.
Now that you have a better idea of what an IoT camera is, let’s move on to the steps for connecting your Yi IoT camera to Wi-Fi.
Step 1: Download the Yi Home App
The first step in connecting your Yi IoT camera to Wi-Fi is to download the Yi Home app on your smartphone or tablet. The app is available for both iOS and Android devices and can be downloaded from the App Store or Google Play Store.
Step 2: Create a Yi Home Account
Once you have downloaded the Yi Home app, the next step is to create a Yi Home account. This will allow you to add and manage your Yi IoT camera from within the app. Simply follow the prompts within the app to create your account.
Step 3: Connect your Yi IoT camera to power
Before you can connect your Yi IoT camera to Wi-Fi, you need to connect it to power. Plug the camera into a power outlet using the included power adapter and cable.
Step 4: Add your Yi IoT camera to the Yi Home app
With your Yi IoT camera powered on, open the Yi Home app and sign in to your account. From the app’s home screen, tap the “+” icon in the top right corner to add a new device. Select “Yi IoT camera” from the list of available devices.
Step 5: Follow the on-screen prompts
The Yi Home app will now guide you through the process of connecting your Yi IoT camera to Wi-Fi. Follow the on-screen prompts and enter your Wi-Fi network’s name and password when prompted. Make sure you are connecting to a 2.4GHz Wi-Fi network, as Yi IoT cameras do not support 5GHz networks.
Step 6: Wait for the connection to be established
After entering your Wi-Fi network’s details, the Yi Home app will attempt to connect your Yi IoT camera to your network. This process can take up to a few minutes, so be patient and wait for the connection to be established. Once the connection has been established, you will be prompted to name your camera.
Step 7: Customize your camera settings
With your Yi IoT camera now connected to Wi-Fi, you can customize your camera settings from within the Yi Home app. This includes setting up motion detection, adjusting the camera’s sensitivity, and more.
Troubleshooting Tips
If you’re having trouble connecting your Yi IoT camera to Wi-Fi, here are some troubleshooting tips to help you out:
- Make sure you are connecting to a 2.4GHz Wi-Fi network, as Yi IoT cameras do not support 5GHz networks.
- Check that your Wi-Fi network’s name and password are correct.
- Move your camera closer to your Wi-Fi router to ensure a strong signa
- Make sure your camera’s firmware is up to date. You can check for firmware updates within the Yi Home app.
- Restart your Yi IoT camera and try the connection process again.
- Reset your Yi IoT camera to its factory settings and start the connection process again.
Conclusion
Connecting your Yi IoT camera to Wi-Fi can seem like a daunting task at first, but by following the steps outlined in this article, you should be able to do it with ease. Just remember to download the Yi Home app, create an account, connect your camera to power, and follow the on-screen prompts within the app to connect your camera to Wi-Fi.
If you encounter any issues along the way, don’t worry. There are a few troubleshooting tips that you can try, such as ensuring you are connecting to a 2.4GHz Wi-Fi network, checking your Wi-Fi network’s name and password, and making sure your camera’s firmware is up to date.
With your Yi IoT camera successfully connected to Wi-Fi, you can now enjoy the peace of mind that comes with being able to monitor your home or business from anywhere, at any time.


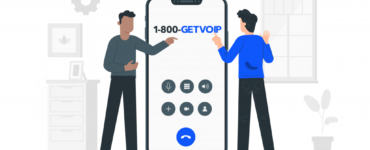


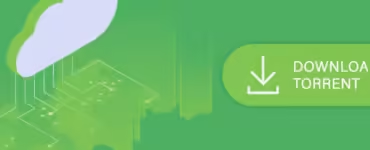
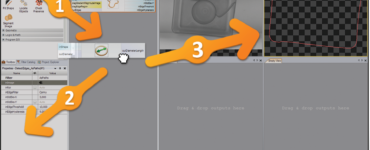
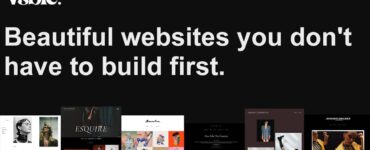

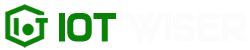

Add comment