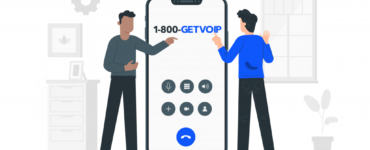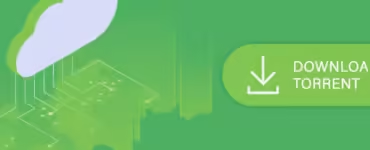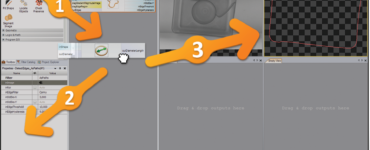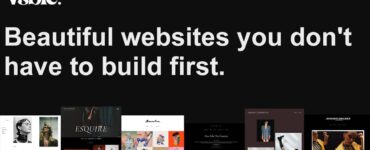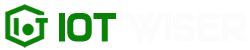As technology advances, new products are being introduced into the market, including wireless earbuds such as Apple’s AirPods. These earbuds offer a convenient and cable-free way to enjoy your music or take calls without worrying about tangled cords. However, many people find it difficult to connect their AirPods to a Lenovo laptop, especially if they’re not familiar with the process. In this article, we’ll guide you through the steps needed to connect your AirPods to a Lenovo laptop.
- Make Sure Your Lenovo Laptop Has Bluetooth Capabilities
Before attempting to connect your AirPods to your Lenovo laptop, you need to ensure that your laptop has Bluetooth capabilities. Bluetooth is a wireless technology that allows devices to communicate with each other over short distances. Most laptops, including Lenovo laptops, come with built-in Bluetooth capabilities. To check if your laptop has Bluetooth, follow these steps:
- Click on the Windows icon on your laptop’s taskbar
- Type “Bluetooth” in the search bar
- Click on “Bluetooth and other devices”
- Look for the Bluetooth toggle button. If it’s grayed out, your laptop doesn’t have Bluetooth capabilities. If it’s blue, Bluetooth is enabled.
- Put Your AirPods in Pairing Mode
To connect your AirPods to your Lenovo laptop, you need to put them in pairing mode. Pairing mode is a state in which your AirPods are ready to connect to a new device. Here’s how you can put your AirPods in pairing mode:
- Put your AirPods in their case
- Open the lid
- Press and hold the setup button on the back of the case until the LED light on the front of the case flashes white
- Pair Your AirPods with Your Lenovo Laptop
Once your AirPods are in pairing mode, you can connect them to your Lenovo laptop. Here’s how:
- Click on the Windows icon on your laptop’s taskbar
- Type “Bluetooth” in the search bar
- Click on “Bluetooth and other devices”
- Click on “Add Bluetooth or other device”
- Select “Bluetooth”
- Wait for your AirPods to appear in the list of available devices
- Click on your AirPods to connect them to your laptop
- Test Your AirPods
After connecting your AirPods to your Lenovo laptop, you should test them to make sure they’re working correctly. To test your AirPods, play some music or a video on your laptop and listen through your AirPods. You should hear the sound clearly and without any interruptions. If you experience any issues, try disconnecting and reconnecting your AirPods or restarting your laptop.
Conclusion
Connecting your AirPods to your Lenovo laptop is a simple process that requires a few steps. First, make sure your laptop has Bluetooth capabilities. Then, put your AirPods in pairing mode and connect them to your laptop. Finally, test your AirPods to make sure they’re working correctly. By following these steps, you can enjoy your music and take calls without worrying about tangled cords.