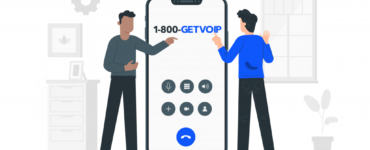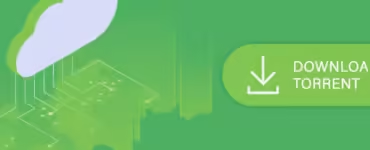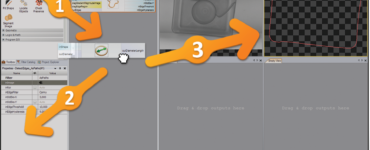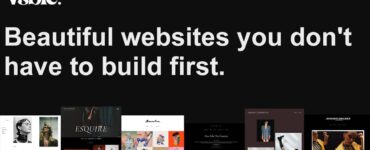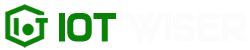In an era where remote work and online entertainment have become the norm, audio streaming is more crucial than ever. One popular tool for streaming audio from your Android device to your Windows PC is Audiorelay. However, users often encounter issues related to IP configurations. In this guide, we’ll delve into the world of Audiorelay on Windows and explore how to optimize your IP settings for a seamless audio streaming experience.
Understanding Audiorelay:
Audiorelay is a versatile application that enables users to stream audio from their Android devices to their Windows PCs. It’s a valuable tool for listening to music, watching videos, or even gaming. But for Audiorelay to work flawlessly, proper IP configuration is essential.
Why IP Configuration Matters:
Your device’s IP address is like its digital fingerprint on the internet. It’s a unique identifier that allows data to be sent and received accurately. When Audiorelay connects your Android device to your PC, it relies on IP addresses to transmit audio data. An incorrect or poorly configured IP can lead to latency, audio dropouts, or disconnections.
Step-by-Step Guide to Optimizing IP for Audiorelay:
1. Check Your Network Connection: Before diving into IP configurations, ensure that both your Android device and Windows PC are connected to the same Wi-Fi network. A stable and fast connection is the foundation of seamless audio streaming.
2. Finding Your IP Addresses:
- Android Device IP: On your Android device, go to Settings > Wi-Fi > select your connected network > look for “IP Address.” Note it down.
- Windows PC IP: On your Windows PC, open Command Prompt and type “ipconfig.” Look for the IPv4 Address under the active network connection.
3. Set a Static IP on Android:
- Open your Android device’s Wi-Fi settings.
- Tap and hold your connected network > Modify Network.
- Select “Advanced Options.”
- Change IP settings to “Static.”
- Enter the IP, Gateway, and DNS information obtained from your Windows PC.
- Save the settings.
4. Configure Audiorelay on Android:
- Launch the Audiorelay app on your Android device.
- In the Settings, under “Server Address,” enter the IP address of your Windows PC.
- Adjust other settings as per your preferences.
5. Configure Windows Firewall:
- Go to Windows Firewall settings.
- Allow Audiorelay to communicate through both public and private networks.
6. Test Your Setup:
- Connect your Android device to Audiorelay.
- Play audio on your device and check for smooth streaming.
- Adjust settings if necessary.
Troubleshooting Common Issues:
1. Latency:
- Reduce latency by ensuring a stable Wi-Fi connection and minimizing background tasks on your PC.
2. Audio Dropouts:
- Adjust the audio quality settings in Audiorelay to match your network’s capabilities.
3. Disconnections:
- If disconnections persist, check your firewall settings and IP configurations again.
Conclusion:
Optimizing your IP settings for Audiorelay on Windows can significantly enhance your audio streaming experience. By following the steps outlined in this guide and troubleshooting common issues, you can enjoy seamless music, video, and gaming without interruptions. Remember that a stable network connection and proper IP configuration are the keys to unlocking Audiorelay’s full potential. So, go ahead and enjoy high-quality audio streaming on your Windows PC with confidence!